After completing this unit, you’ll be able to:
- Understand the cleanup and compliance quick wins
- Think about page cleanup
- How to safely delete managed packages
- Improve the value of senior management reports
- Drive up user adoption with feedback and help
PREREQUISITES
You will need the Elements Catalyst Org Model (metadata dictionary) set up and there is a 14 day trial.
QUICK WINS OVERVIEW
There are some quick wins that can give you a huge return in a few hours, and can build the business case for a more robust approach:
- Remove fields from page layouts: Simplify page layouts which will speed up page load times, engage end-users and reduce data entry errors.
- Remove unused Managed Packages: They bloat your Org and waste money on unused licenses. Whilst this doesn’t directly improve user adoption it is a great source of cost savings.
- Confirm dashboards, reports and now Einstein Predictions. They are only as good as the data they use. When you created them, the data was probably correct. Wouldn’t it be great to go back and confirm that those fields are still being populated as you expected? Before, that could have been a huge task, but now there are tools to do the heavy lifting.
- Engage end users and collect feedback: What should be cleaned up? Which fields need more help. Look for fields that need more help – picklists, mandatory, validation rules, kick-off automation – in page layouts. Rapidly respond to feedback with updated help to keep them engaged.
QUICK WIN #1: UN-CVS PAGE LAYOUTS
You probably know the objects and page layouts for each record type that you want to tackle. You know the pages that look like CVS receipts with hundreds of fields. They are the ones the users are complaining about. If you don’t know which objects to start with, the Elements Catalyst Salesforce Org Analytics report can help. In the left panel of the report is a list of contents. In the section called Org Size and Usage there are several useful analytics for standard, custom and managed package objects. Once you have decided which objects you want to clean up, here are the steps.
STEP-BY-STEP
- Login to Elements Catalyst and open the Org Model.
- Find the object: Type the object name in the search in the toolbar and then select the object.
- Make the object the “root node” in the Org Model: This dramatically improves the performance when navigating as only this object’s metadata is being held in memory. By default we only look at the last 10,000 records. If you are looking to remove fields with zero data, then this is fine. You can request for any object we analyze the last 1 or 50 million records. Warning, this could take some time. In the USAGE tab in the right panel, click Update to get the last 1 million records. It will do this for all fields in the object.
- Review record types: Go back to the object top level and the DETAILS tab. Scroll down to see if there are unused record types.
- Document actions: Once you have decided the action you want to take, add a note and a tag “removeRT” in the DOCUMENTATION tab.
- Remove related page layouts: If you have identified record types that can be deleted, are there associated page layouts that can also be deleted? This is in Page Layout Assignments for record types.
- Document actions: Once you have decided the action you want to take, add a note and a tag “removePL” in the DOCUMENTATION tab.
- Remove fields from page layout: Open up Salesforce in Classic (even if you are using Lightning). The Details tab in a Lightning page is simply the main section of the Classic record page.
- Go to any record. Don’t worry, we are not going to edit the data, but we want to see the fields laid out on the page as the end user would see them.
- Show Elements field insights: In the browser extensions toolbar, open the purple Elements Catalyst Chrome Extension (install extension). Click the blue Show button. A right panel will open and every field will have a grey icon to the left of the field label.
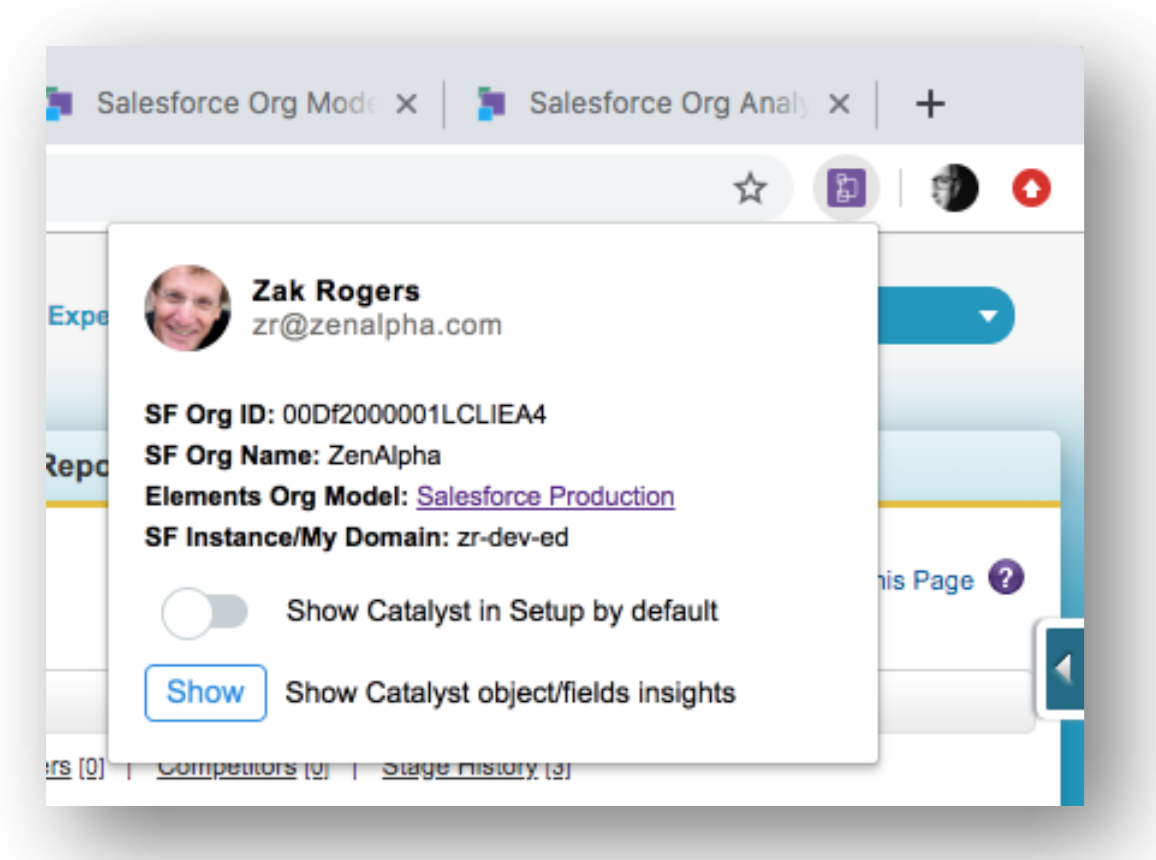
- Review every field: Now for every field, when you click the grey icon, you have all the Elements Catalyst insights about that field in the right panel: DETAILS, DOCUMENTATION, USAGE, ACCESS, COMMENTS.
- Decide on action: For each field decide if you are able to remove it from this page layout – or delete it from the object. Look in USAGE to see if it has data and if it is used in other page layouts. Remember that this field may not have data, for example if it is being used by an integration or some formula. So maybe it doesn’t need to be on a page layout, but you probably can’t delete it.
- Document action: In the DOCUMENTATION tab add a tag “removePL” or “delete” and add a Note to detail the action. Remember, this field may be used in multiple page layouts. You can check in the USAGE tab. Or you can take action right now and open up the page layout in Setup in another tab and remove the field.
- If the field is being left, then as a minimum you should update the Salesforce Description field in the DETAILS tab. You can add more detailed notes in the DOCUMENTATION tab, click “Add Documentation”.
- Run report of actions to be taken in Salesforce: In the Elements Org Model run a Tag report to list the actions. The reports icon is at the top right of the screen. Reports are run on the data displayed in the explorer view.
- Update Salesforce object: Remove fields from page layouts and/or delete fields. Resync the Org Model object: To reflect the Salesforce changes back in the Elements Catalyst Org Model you will need to resync. You can kick off the sync just this object in the DETAILS tab in the right panel. This is a lot faster than a sync of the entire Org.
QUICK WIN #2: REMOVE MANAGED PACKAGES
Clearing out unused Managed Packages is a quick win. They do not affect user experience, but they bloat the Org and often add fields, record types, page layouts and automation to standard objects. Also, they may be burning up budget on license fees.
STEP-BY-STEP
- Login to Elements Catalyst. Check all the Managed Packages have been set up to sync: If they haven’t, add them and kick off a new sync in the Space Managements | Connections page
- Open the Org Model.
- Open the list of Managed Packages (MP). Expand the section.
- Select a MP: click on it and the right panel will give a summary.
- Get MP installation information from Salesforce Setup: In Salesforce Setup | Installed Packages: check date installed, latest version installed, number of licenses.
- Understand MP and latest version information: Find it in the AppExchange. If it is not listed, then you may have security issues. Work out what the app does so you can identify the key object(s). Look at latest version available and date, updates, and cost of licenses. Is it still supported?
- Update the Org Model with findings: Back in Catalyst Org Model in DOCUMENTATION tab, add an attachment (note) with the following info: date installed, number of licenses and annual cost. If possible find out who wanted the app installed and add this to the note.
- View Custom objects for MP: Navigate down the Org Model (expand via arrows) to Custom objects for the Managed Package.
- Select the key objects that hold the main data: e.g. for a project management app it would be Task and Project.
- Look at record count: In right panel in the DETAILS tab, scroll down to see the number of records. You can also see an overview of the field impact analysis for that object. ‘Low’ fields have zero data.
- Look at field population: Go to the USAGE tab to see which fields have data.
- Look at specific fields: Open up the sub-section called Fields in the Org Model.
- Look at field Impact Analysis: Scroll down the explorer view and you can see a column with impact analysis – green, amber, red icons. This is also available as a report called “Managed Package Impact Analysis”. The report is accessed from the icon on the top right of the Org Model toolbar.
- Where are fields used? For any field you can then select it and look at USAGE to see where the field is used and if it has data by record type.
- Document decision to keep/delete:
- Go up to the top level of the explorer view and in the DOCUMENTATION tab add any notes and add a tag “deleteMP”.
- Uninstall MP: Do this In Salesforce Setup.
- Resync the Org Model. This will update the Org Model with the changes.
- Uninstalling a Managed Package may also remove custom fields and record layouts from the “Big5” standard objects (Lead, Account, Contact, Opportunity and Case) plus other standard objects such as as User.
- You should kick off a sync of the Org Model manually to update it to reflect the changes in your Org, rather than wait for the overnight sync. There are 2 places where you can kick of full sync and one place for partial sync:
-
- In the Org Model at the top level in the SYNC HISTORY tab.
- In the Space Management page | Connections.
- You can also do a partial sync of just one object, which is faster, for example, if you knew that only the contact object was affected. You do this in the Org Model by right mouse clicking the object, then clicking the Partial sync from Salesforce link in right panel.
QUICK WIN #3: CONFIRM. COMPLIANCE. CONFIDENCE.
There are several key reports that senior management look at to drive the business. When they were created I am sure that the person who built them used the correct fields – or thought they did – based on the field labels. Since then, how much has changed? Are those fields still being used in the same way, so is the data still valid? Maybe the fields are now being populated by automation or controlled via validation rules. Is the data still valid and correct? If it isn’t and you spot that, then you could save your organization a huge amount and do your personal reputation a lot of good.
STEP-BY-STEP
- Login to Elements Catalyst. Check that reports have been set up to sync in the Space Managements | Connections page. If they haven’t, check that SYNC SCOPE box to add reports and kick off a new sync. Reports are not set to sync by default because many orgs have 100,000+ reports and it slows down the first sync, when the Admin is excited to see the Org Model.
- Go to the Reports and look in the FIELDS tab.
- Look to see if any fields are Low Impact (red). This means that they have no data. By default we only look at the last 10,000 records. If you are looking to remove fields with zero data, then this is fine. You can request for any object that we analyze the last 1 or 50 million records. Warning, this could take some time. In the USAGE tab in the right panel, click Update to get the last 1 million records. It will do this for all fields in the object.
- For each field, rollover the field name and the popup will tell you about the field (API, type, description), why is has been given that field impact assessment, and a link to the field in Salesforce Setup.
- Document findings:
- Add a tag or a note to describe findings
- Update reports
Poor customer data is a huge challenge. This is caused by a combination of end user confusion, laziness/overload and inaccuracy. Let’s deal with each in turn:
- End User Confusion. This can stem from a number of underlying issues:
- Field layout not obvious
- Field labels are confusing
- No field-level help and/or help is not available for some fields (e.g. object name)
- Picklist overkill; “How do I chose from the 25 options” and multi-picklists or nested picklists
- Validation rules and interdependencies between fields not clear
- Lost in process; what the process that they are following
- Laziness/overload: So many fields on screen to fill out that the user gives up and types anything to complete the screen
- Inaccuracies: Validation rules and automation could be used to check for obvious errors
Feedback
The starting point is a mechanism for end users to give feedback on a page. And then there needs to be a rapid response to that feedback so the end users gets positive reinforcement.
The Elements User Adoption licensing provides (purple) feedback buttons for every object immediately (Classic and Lightning). Then if a field has extended help, then the feedback button is available at field level.
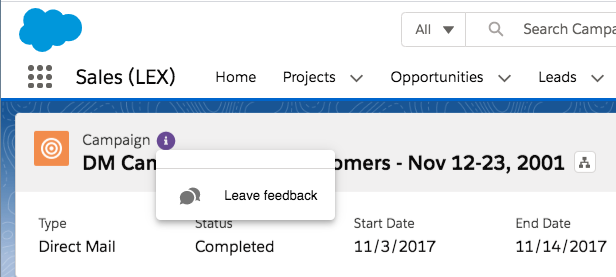
Salesforce Help
The starting point is completing the Salesforce help text. Again, you probably know the key fields that need support. But here are some considerations. Fields that have:
STEP-BY-STEP
- Open page layout: Open up Salesforce in Classic (even if you are using Lightning). The Details tab in a Lightning page is simply the main section of the Classic record page.
- Show Elements field insights: In the browser extensions toolbar, open the purple Elements Catalyst Chrome Extension (install extension). Click the blue Show button. A right panel will open and every field will have a grey icon to the left of the field label.
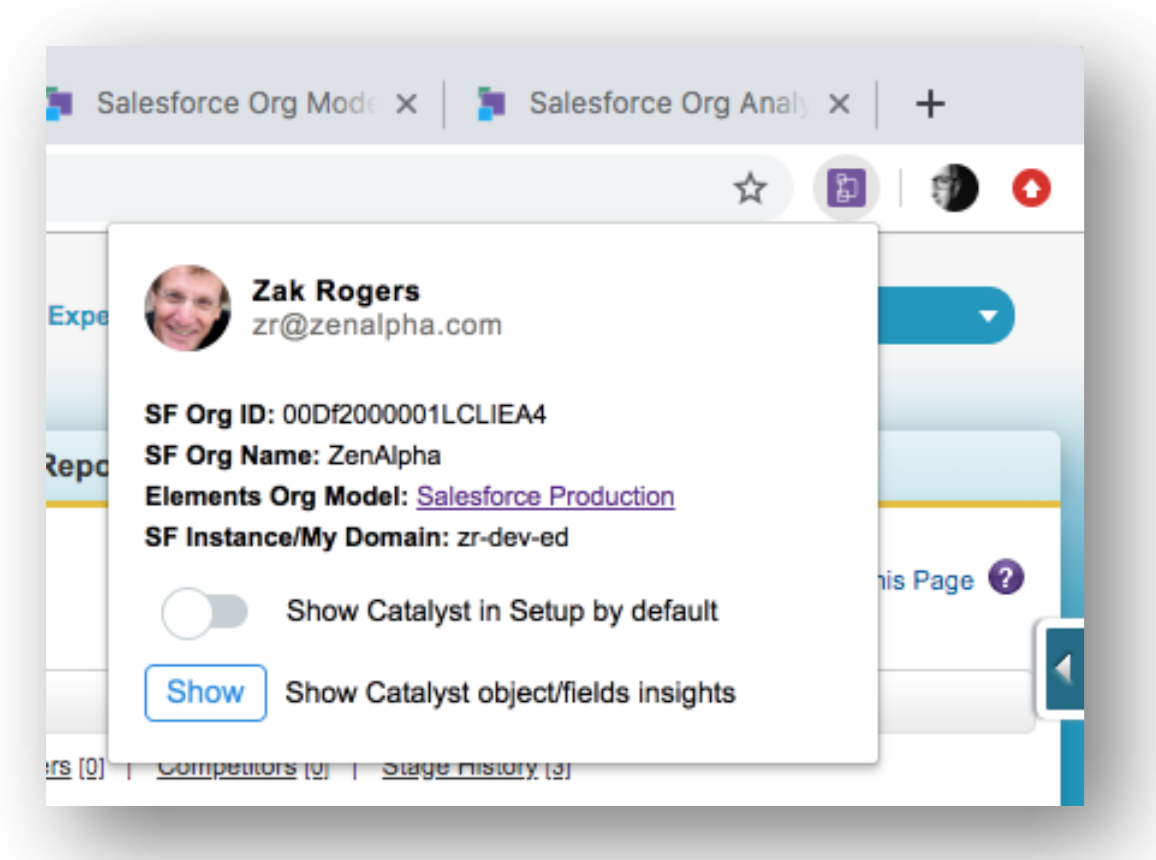
- in the DETAILS tab in the right panel you can update Salesforce Help Text. This is limited to 255 characters of plain text and not available for all fields. You will need to refresh the page to see the updated help.
Extended Help
For some fields the standard Salesforce Help 255 ch of plain text is not enough:
-
- Picklist values
- Validation Rules
- Kick off automation (Process Builder Workflow, Flow, Approvals)
- Poor data quality
- Low usage – despite being operationally important
Elements Catalyst extends the standard Salesforce icon and turns it purple. It allows an unlimited number of help topics as a drop down. Think wider than simple help for completing a screen, but support for the overall process. For example: a link to the price list, discounting policies, or product data sheets. The help topics are stored in the metadata dictionary. Help topics can be:
- internal rich documents with embedded URL links, video, images and tables
- any URL link i.e. PDF on cloud drive, YouTube videos, apps etc
- process diagrams
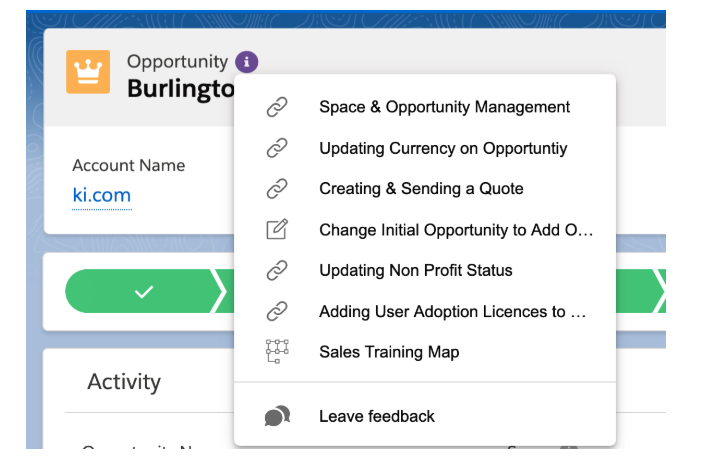
STEP-BY-STEP
- Open page layout: Open up Salesforce in Classic (even if you are using Lightning). The Details tab in a Lightning page is simply the main section of the Classic record page.
- Add Help Topics as attachments: In the DOCUMENTATION tab for the object, record type or field, add a note, URL link or process diagram. You decide if the help is visible in a Classic or Lightning page or both, and if you want it to open up as a pop-up or a new tab.
- Object level help: think of this as an explanation of the key principles, lifecycle of the object or end-to-end process. If you add help topics for record types, they will be displayed on the object help icon when you are editing a record of that record type.
There is an article that explains how to format the URL links for different types of content (YouTube, Vimeo, Trailhead, Box, Sharepoint etc.) https://support.elements.cloud/en/articles/2889640-elements-catalyst-chrome-extension-embedding-in-app-help-and-training-in-salesforce-and-collecting-user-feedback
You need a User Adoption license for your end users to access this pop-up help, but you can build and test the help using your Editor license (free trial or paid).
ALSO THINK ABOUT
You probably don’t have time to do anything about this today, but as you go through steps 1-3 listed here, you are going to spot opportunities for other quick wins that could have a big impact. Use documentation and tagging for each metadata item so you can report on them.
For example, following Salesforce’s own recommended ”Quick-Wins” approach to optimizing your Org:
- Add validation rules or make fields mandatory. This will improve data quality, but you may need to add in-app help to explain the validation rules to avoid user frustration.
- Use quick actions and automation. It takes a little longer to set up, but pre-population of screens and automated actions will make users more productive. You can then start to show a roadmap of changes that will make a measurable impact.
- Promote the “feedback” capability. Successful user adoption is often when users feel heard, understood and supported. Don’t underestimate the power of a rapid response to any feedback.
=======================================================================
