PREREQUISITES
INVITING USERS TO SPACE AND SET ACCESS RIGHTS
There are 3 types of Elements Catalyst user:
- Space Admin: Can add user and change user rights. Any Editor can be a Space Admin.
- Editor: Can create and manage content.
- Viewer: Can view and comment on content.
Go to Spaces page and in the right panel “Invite to space”.
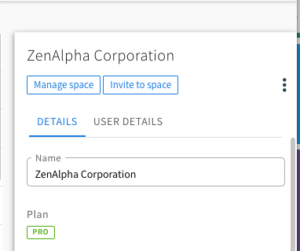
Invite via their email address and then you can set the user access rights.
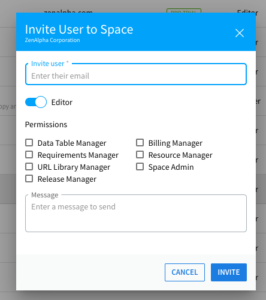
Access rights:
- Editor vs Viewer: toggle user from Viewer to Editor. Editors need a license
- Data Table Manager: Data Tables are “meta data on meta data”/ Manager can create and edit all data table templates, and run reports on data tables
- Requirements Manager: Manager can define the requirement lifecycle statuses and workflow. Can also manage requirements and user stories
- URL Library Manager: Library stores URL Links connected to content. Manager can add, edit and delete URL Link entries
- Release Manager: Manager can publish new versions of process diagrams and request user training sign-off of changes
- Billing Manager: For customers on monthly credit card payment
- Resource Manager: Resources are used in process diagrams and user stories. Manager can edit, merge and delete resources in the Resource Library
- Space Admin: Can set other Editors to be Space Admins. Can manage all aspects of Space; users, connections.. etc. There can be more than one Admin for the Space.
CHANGING USER ACCESS RIGHTS
For existing users you change their access rights in the Space Management page. Go to the page that lists the “Spaces”. Select the Space by clicking on it and then in the right panel click “Manage space”. In the Space Management app go to the Users section using the left menu.
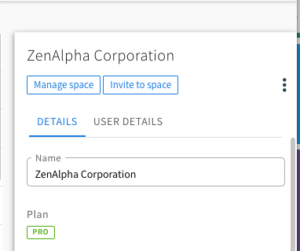
GIVING USERS ACCESS TO CONTENT
Just because a user has been invited to a Space does not mean they can view or edit content: process diagrams, Org Models, Ref Models. The owner of the content needs to give them access. Just because you are a Space Admin does not give you the ability to control all content.
Access is given in the right panel of the page that lists the content. For example, giving access to Org Models. Go to “Salesforce Orgs” in the left menu of the main app. Select the Org Model by clicking in the list (but not the name as that opens it). In the right panel you have the ability to:
- invite every Editor and Viewer user in the Space to have view access (toggle)
- invite individual users to have View, Edit or Manage rights: click “Invite to Org Model”
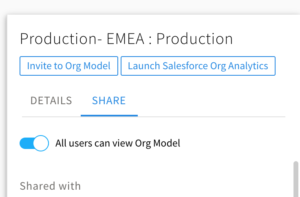
To invite a user, they must first be a user in the Space. Start typing their name or email and they pop up. Select them and then choose the access level. They have to be an Editor in the Space to be able to be Edit or Manage. Manage allows them to invite others.
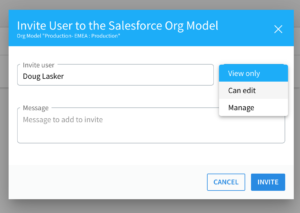
=======================================================================
NEXT – 4. Installing Chrome Extension (5 mins)
